This resource explains the concept of browser cache and contains simple steps to remove it.
A program of Goodwill Community Foundation® and Goodwill Industries of Eastern North Carolina Inc.® (GIENC®), all GCFLearnFree.org® educational content is designed and produced in the GCF Global headquarters in Durham, N.C.

at edu.gcfglobal.org
General Objective
Preparation time for facilitator
Competence area
Name of author
Resource originally created in
What is a browser cache?
Whenever you visit a website, your web browser needs to load several things in order to display the page, including text, images, and videos. In an effort to make browsing faster, your web browser tries to remember information from the pages you visit. All of this information is then saved, or cached, within your browser. When you visit a site again, your browser only has to load the newest information, so the page can be displayed even faster.
Why do I need to clear my cache?
Your browser’s cache can help to speed up web browsing, but it can also create new problems in some situations. For example, if a website has replaced existing content that was previously saved to your cache, you might not always see the most recent version of the site. Cached content can also prevent certain parts of a webpage from loading correctly.
If you’re having trouble getting a webpage to load—or if you need to view the most recent information on a site—it’s a good idea to try deleting, or clearing, your browser’s cache. This way, the browser can reload the page with all of the most recent information.
How to clear your web browser's cache:
The exact procedure for clearing your cache will depend on the web browser you’re using. In this example, we’ll be using Google Chrome for Windows. In most browsers, you’ll find this option in the Settings or History menu.
- Navigate to your web browser’s settings. In this example, we’ll select the menu button near the top-right corner, then choose Settings.
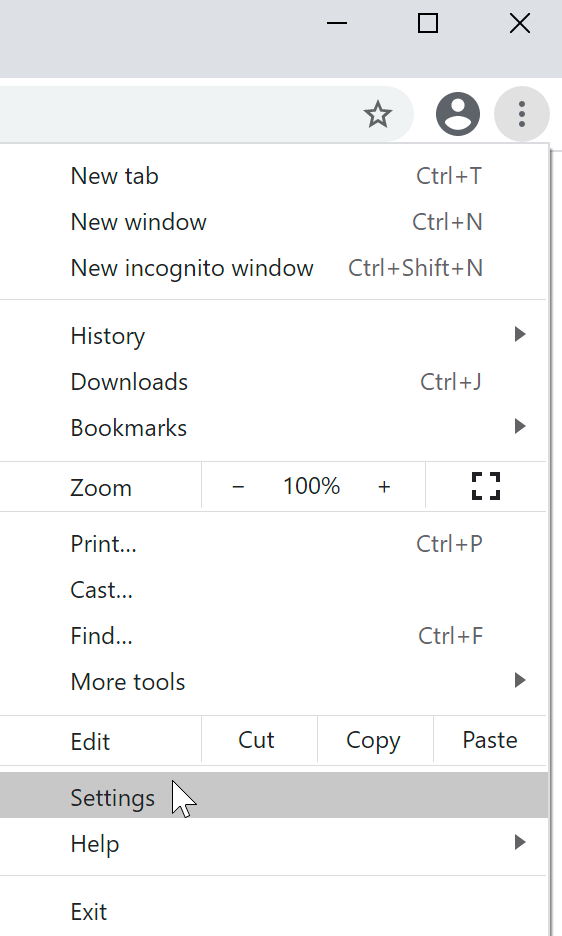
- Navigate to the Privacy and security settings, then look for the option to Clear browsing data.
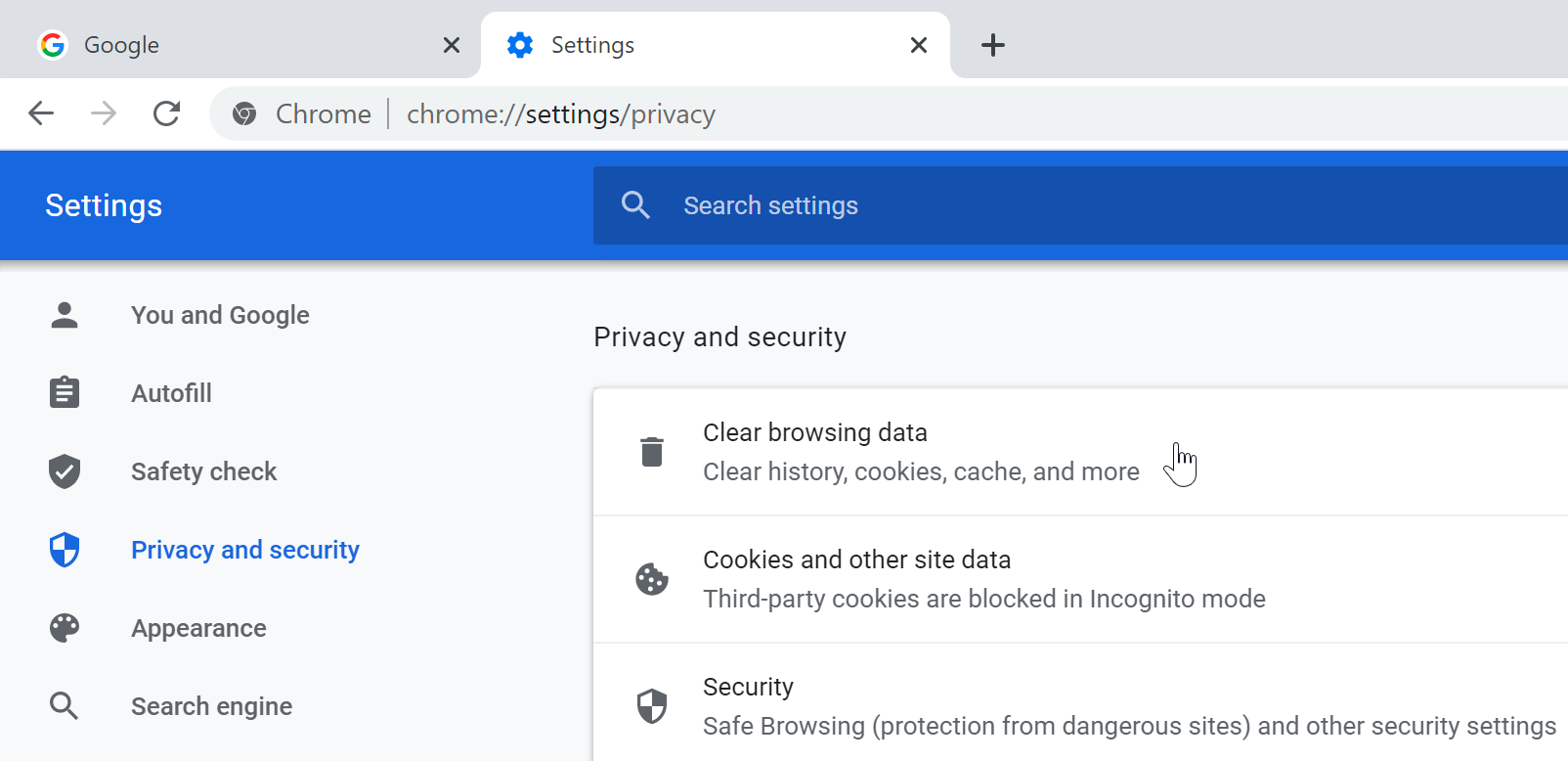
- A dialog box appears with a list of options. Make sure the Cached images and files is selected, then click Clear data.
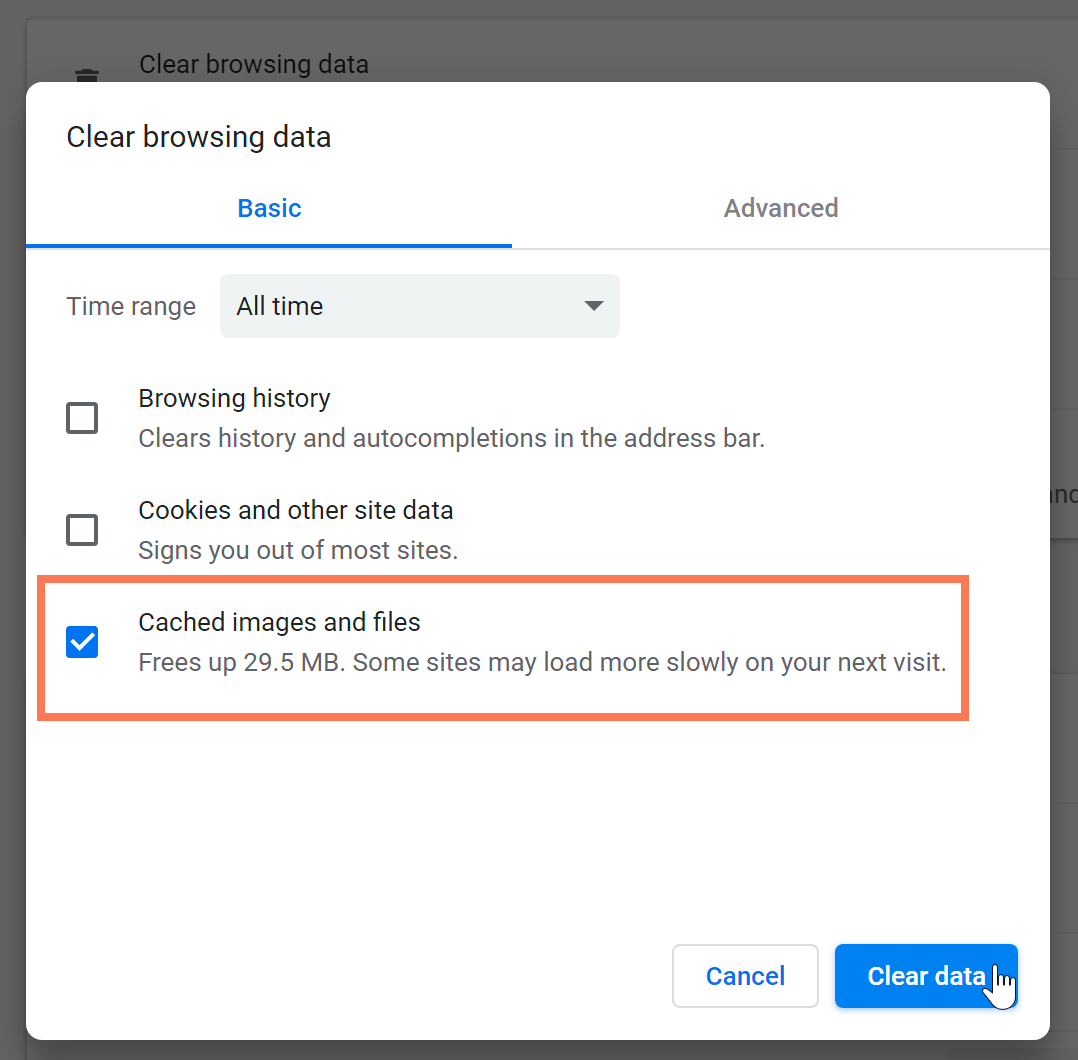
- The cached data will be deleted from your browser. You can now navigate to any website as you normally would, and the browser will reload all of the content on that page.
That's all there is to it!
Clearing your browser cache is a quick and simple way to solve various issues you may encounter when browsing online. The next time you have trouble with a website you visit frequently, try clearing your cache to see if that solves the problem!